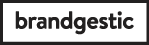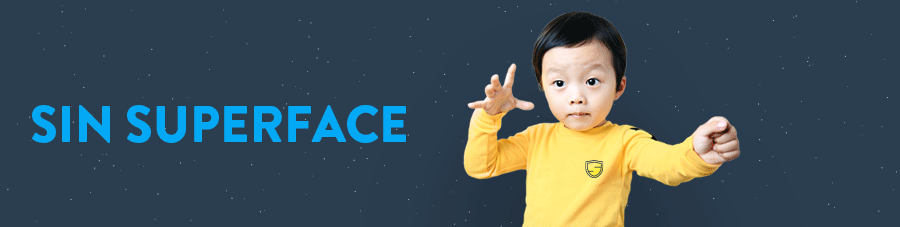Por Jose Uli. el día 19/09/2016
En este tutorial explicamos cómo utilizar Gmail con una cuenta de correo personalizada. Sigue leyendo y encontrarás las herramientas adecuadas para tener un email más profesional, sin perder todas las funcionalidades que nos proporciona Gmail.
Cada vez son más importantes los pequeños detalles que damos sobre nosotros o nuestra empresa, para nosotros está claro que para un buen personal branding o branding de un negocio, la dirección de correo no puede estar ligada a una cuenta gratuita como pueda ser @gmail.com o @hotmail.com. La diferenciación es importante en este caso y por eso nos hemos decidido a escribir este tutorial de cómo utilizar Gmail con todas sus opciones y con tu dominio propio del tipo tu.nombre@tuempresa.com.
PASO 1
En busca del dominio para tu empresa.
Tiempo del proceso: 15 minutos.
Coste del dominio: <10€ al año.
Lo primero que necesitamos es hacernos con un dominio, en caso de que ya lo tengas, dirígete al paso 2. El dominio es el nombre que suplirá a @gmail.com, y con el que podremos crear un usuario con un correo del tipo hola@tuempresa.com.
El dominio acabado en .com es el más utilizado y a la vez el más saturado, esto significa que tendrás que utilizar un nombre poco común o bien, utilizar muchos caracteres para encontrar un .com libre. Si las acciones de tu empresa van a estar bastante delimitadas en un territorio concreto, tienes la alternativa de utilizar un dominio que pertenezca a un país, como el .es para España.
Existen infinidad de compañías en donde podremos registrar un dominio, sólo tienes que buscar en Google para ver toda la oferta que existe. En Brandgestic hemos utilizado varias compañías a lo largo de los años, actualmente nos gusta el servicio que nos ofrece Namecheap, les hemos elegido a ellos por una combinación entre precio justo, una página web muy sencilla de utilizar y un excelente servicio al consumidor. Respecto al último punto, cada vez valoramos más que exista una comunicación directa y rápida para solventar cualquier problema sin demoras, Namecheap tienen un servicio al consumidor vía Chat en el que podrás hablar con ellos en cualquier momento del día (24×7). Este tutorial explicará detalladamente como configurar Google Apps con Namecheap. Si crees interesante lo que Namecheap ofrece dirígete a su web para buscar el nombre del dominio de tu empresa: www.namecheap.com
PASO 2
Entrando al mundo de Google Apps.
Tiempo del proceso: 5 minutos.
Coste de Google Apps: 4€ al mes.
En este paso lo que vamos a realizar es la creación de una cuenta en Google Apps, para ello, iremos a la página de www.apps.google.com
Lo que haremos aquí es rellenar nuestros datos:
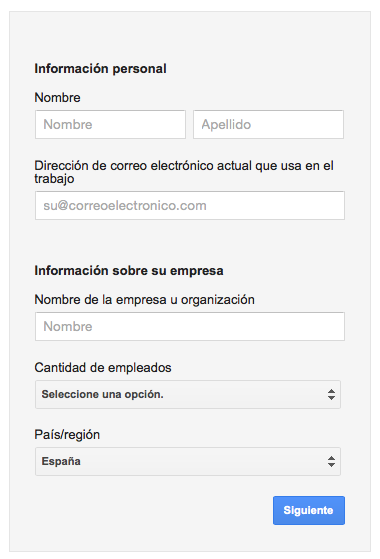
Aquí elegimos la opción primera si hemos comprado el dominio en otra compañía, la segunda opción es para comprarlo mediante Google, normalmente el precio es algo mayor. En este tutorial explicaremos la opción primera solamente.
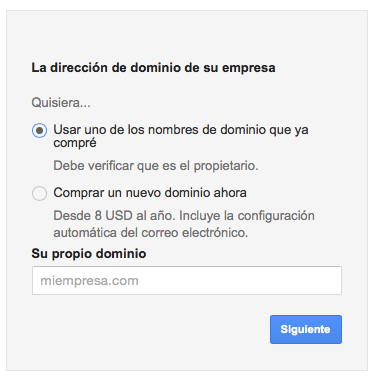
Ahora ya es momento de elegir el usuario principal, puedes utilizar uno genérico como hola@, info@, etc o del tipo tu.nombre@
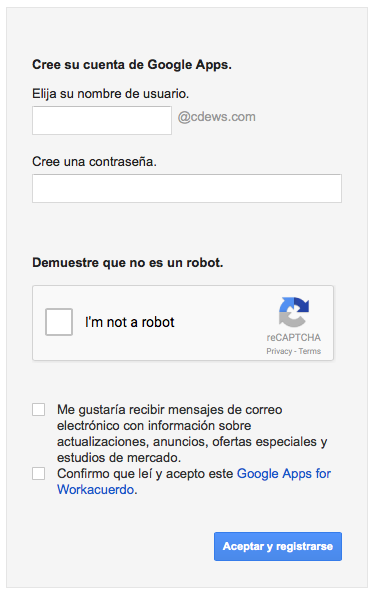
PASO 3
Verificación de tu dominio en Google Apps.
Tiempo del proceso: 15 minutos + 35 minutos de espera.
Estamos ya en la fase que más concentración requiere, una vez realizada, tendremos nuestro correo en Gmail funcionando con el dominio de nuestra empresa.
Este tutorial va enfocado a las personas que no tienen un hosting contratado, en caso de que sí lo tengas, sigue las sencillas instrucciones de Google, para todos los demás, hacer click en el pequeño enlace azul abajo del todo que dice “Configuración manual”:
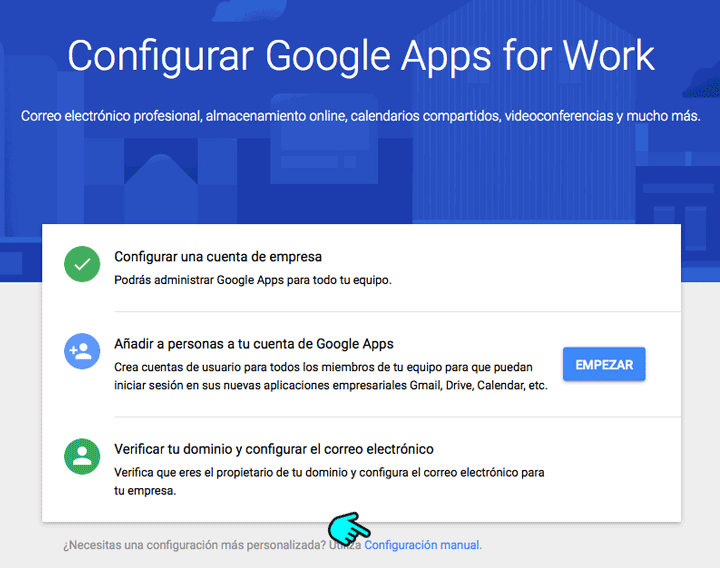
Y ahora nos dirigiremos a la consola de administración:
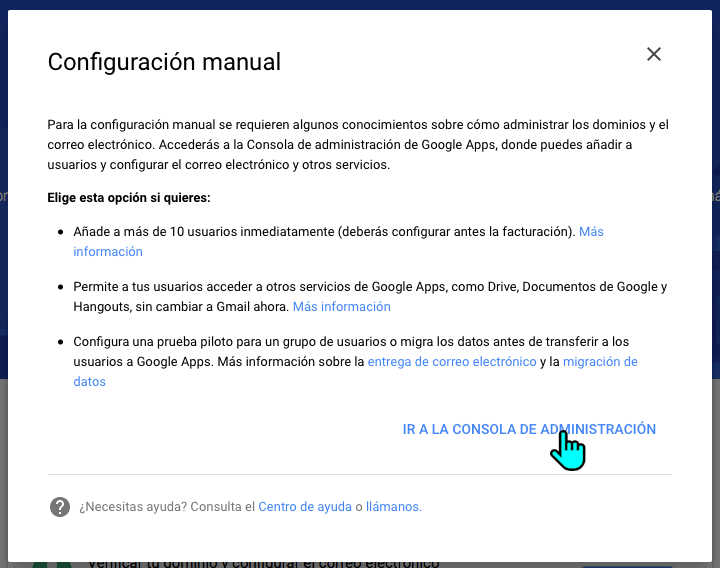
Un click más:
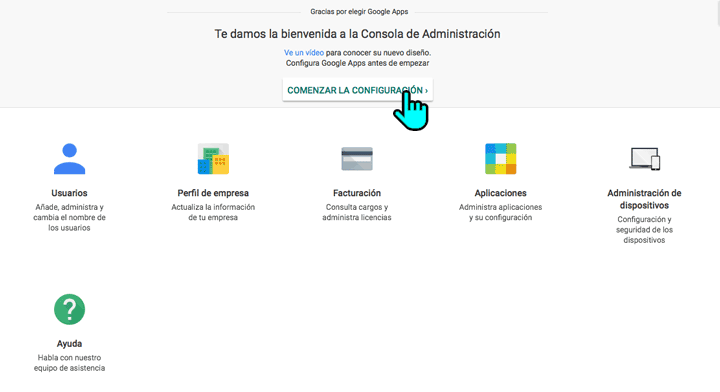
Y otro más:
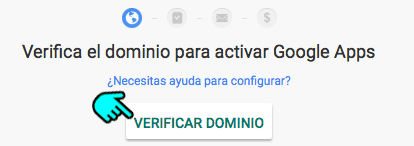
Bueno, es momento de loguearnos en la compañía donde hemos comprado el dominio, los detalles que voy a mostrar son para Namecheap, sin embargo podréis realizar lo mismo con otras compañías.
Como es la parte más técnica, hemos grabado un video para os sea todo mucho más sencillo de llevarlo a cabo:
Después de hacer click en el botón de «Verificar» tendremos que esperar unos pocos minutos para recibir la notificación de Google de que ya está verificado:
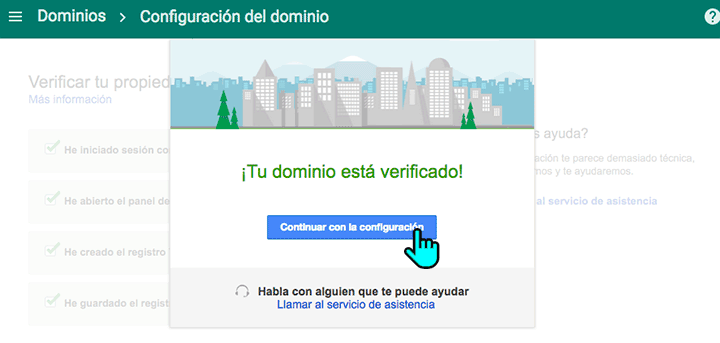
Listo! ya casi lo tenemos, a partir de aquí ya todo viene rodado. Realizamos tres clicks más para continuar con la configuración del correo electrónico:
El primero.
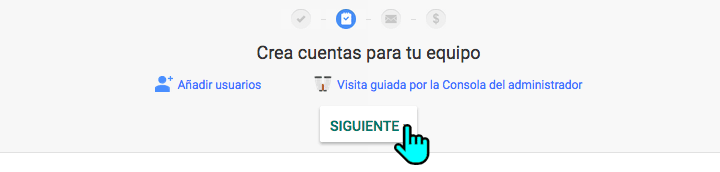
El segundo.
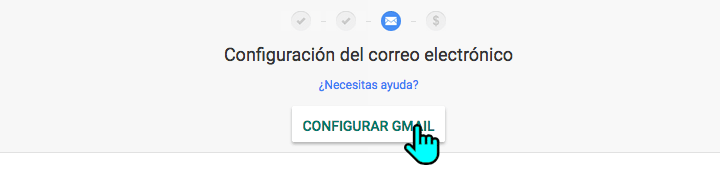
Y el último.
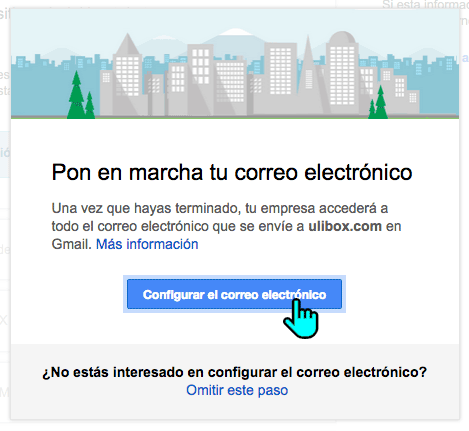
Reaparecemos en la ventana donde Google nos ayuda en la última fase de la configuración del dominio, por suerte, este paso es mucho más sencillo ya que Namecheap tiene ya configurado los registros MX de Google, por tanto, lo único que haremos es volver al panel de ‘Advance DNS’ de Namecheap, que es donde añadimos anteriormente el valor TXT mostrado. Una vez ahí, buscamos la parte donde pone ‘Mail Settings’, activamos la opción de Gmail y guardamos cambios:
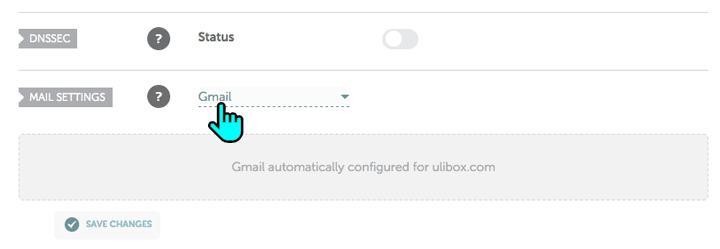
Volvemos al panel de administración de Google Apps para hacer click en las 5 partes de la configuración:
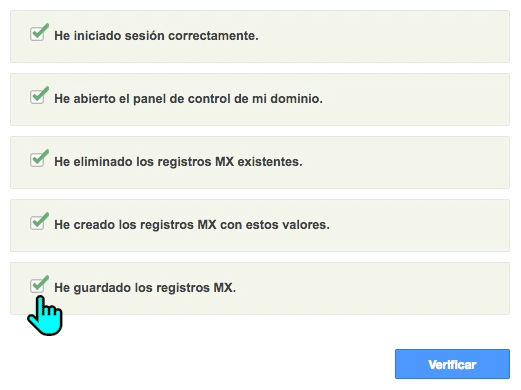
Y detente!, el cambio realizado en Namecheap de los registros MX necesita alrededor de media hora para que dirija los correos a los servidores de Google, entonces, espera y dale al botón «Verificar» pasados los 30 minutos:

Y listo! ya tendremos perfectamente configurado la aplicación de Google para los correos con nuestro dominio propio, enhorabuena!
Recuerda que Google Apps ofrece un mes totalmente gratuito, pero debéis de añadir vuestros datos bancarios si después de este tiempo de prueba queréis mantenerlo.
Si tenéis alguna duda en referente al tutorial, no dudéis en escribir en los comentarios.
Enlaces de referencia
- Google Apps: www.apps.google.com
- Namecheap: www.namecheap.com
- Video para la verificación: www.youtu.be/3qcVncrrcPI